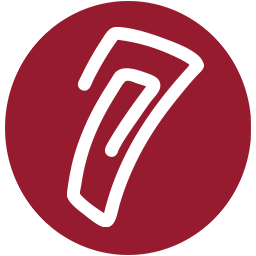Lesson Activity
Adding a Lesson
To add a lesson activity, turn editing on and click the "+Add an activity or resource" link in any section of your course. You will see the following:
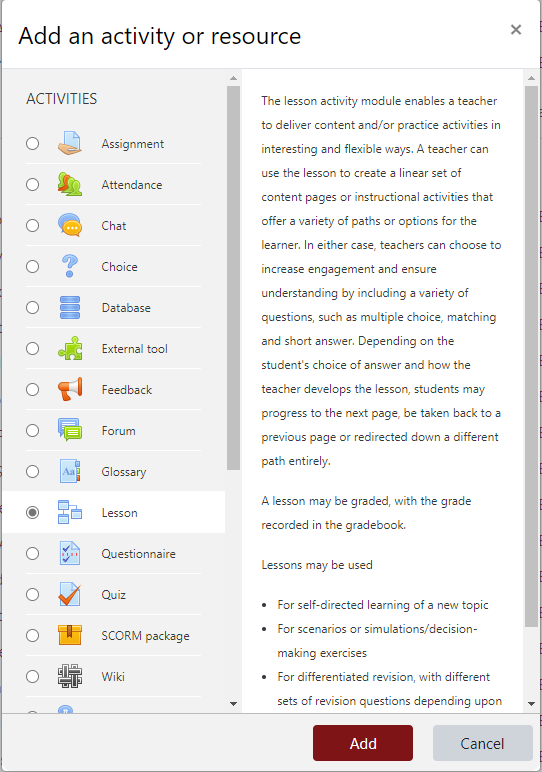
Select the 'Lesson' option. Now click the 'Add' button.
You will then see the following page:
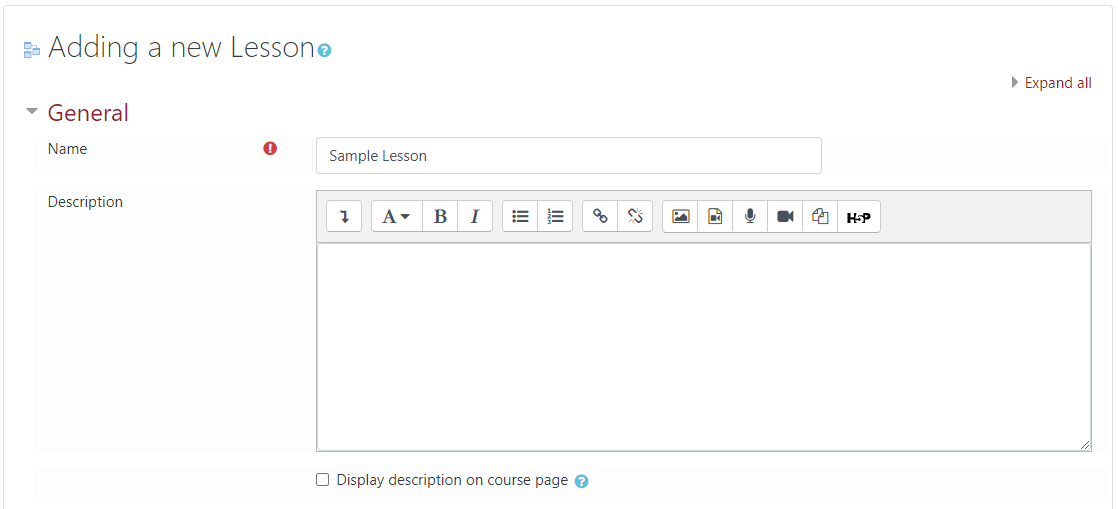
The Name entry box is where you name your lesson. This title will appear in your course as a link to the lesson and at the top of the lesson when students take it.
Now, expand the 'Appearance' branch:
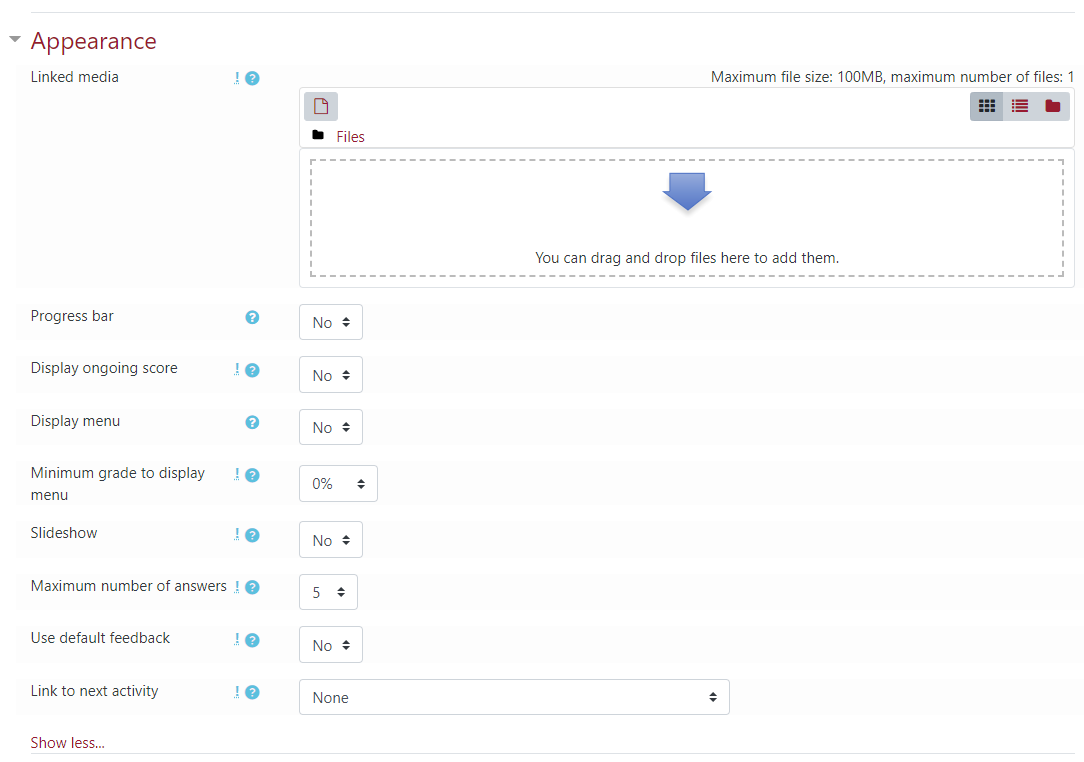
Here, you can set several settings that will impact your students as they complete the lesson.
Now, expand the 'Availability' branch:
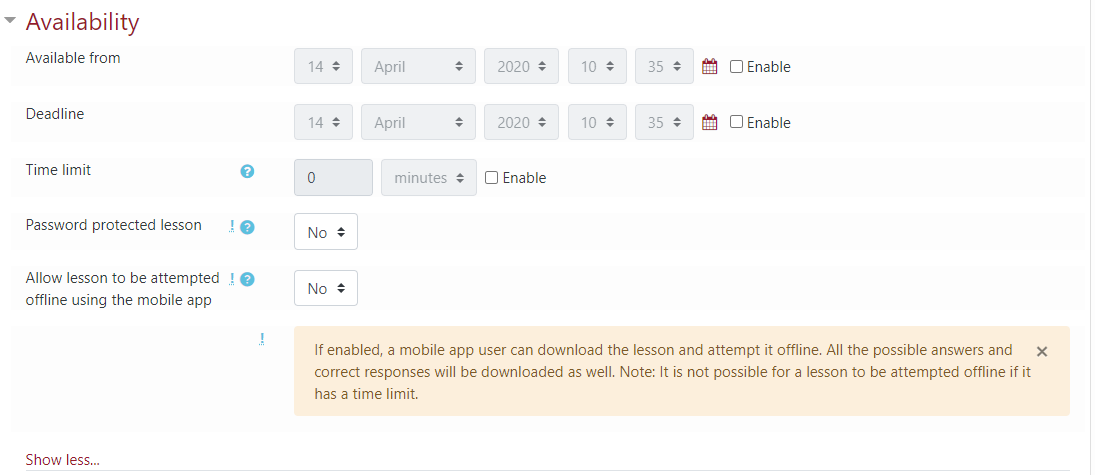
You can set a Time limit (in minutes) for a Lesson activity. To do this, check the Enable box and set the duration.
Other options include an Open/Close time restriction for the lesson, and a specific time limit for the students to take the lesson.
Now, expand the 'Flow control' branch:

Clicking the Help question mark icon next to each option will explain them in detail.
For this tutorial, we will just use the default settings. For a more detailed explanation of the many options available in Lessons, visit:
https://docs.moodle.org/38/en/Lesson_settings
Now scroll down and click the 'Save and display' button to complete the initial settings for a lesson.
Now you will see the following:
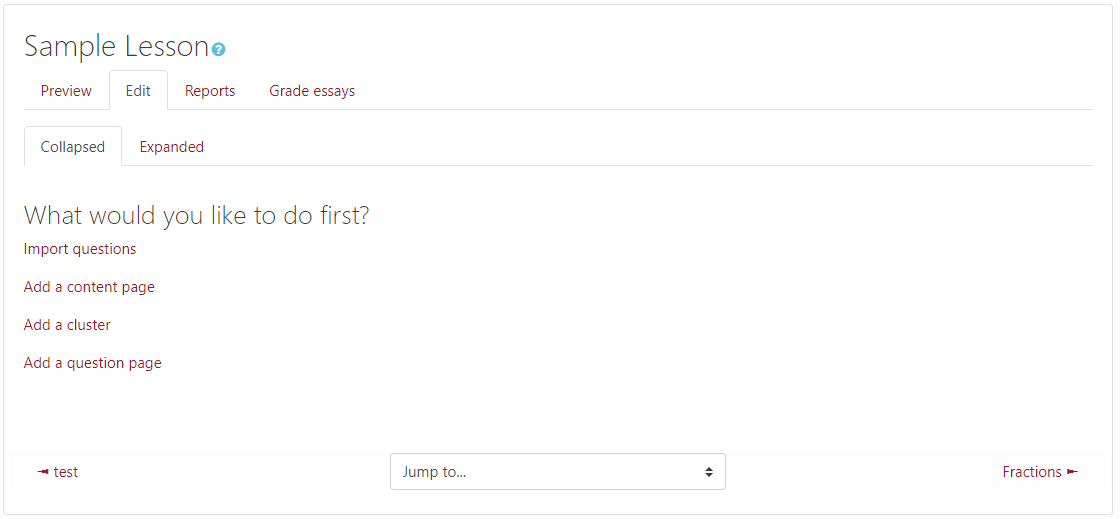
Now, click 'Add a question page'. You will see the following:

Adding questions in a Lesson activity is very similar to the Quiz activity. For the first question, leave the question type set to Multichoice and click the 'Add a question page' button.
Now you will see a page that lets you create your first question:
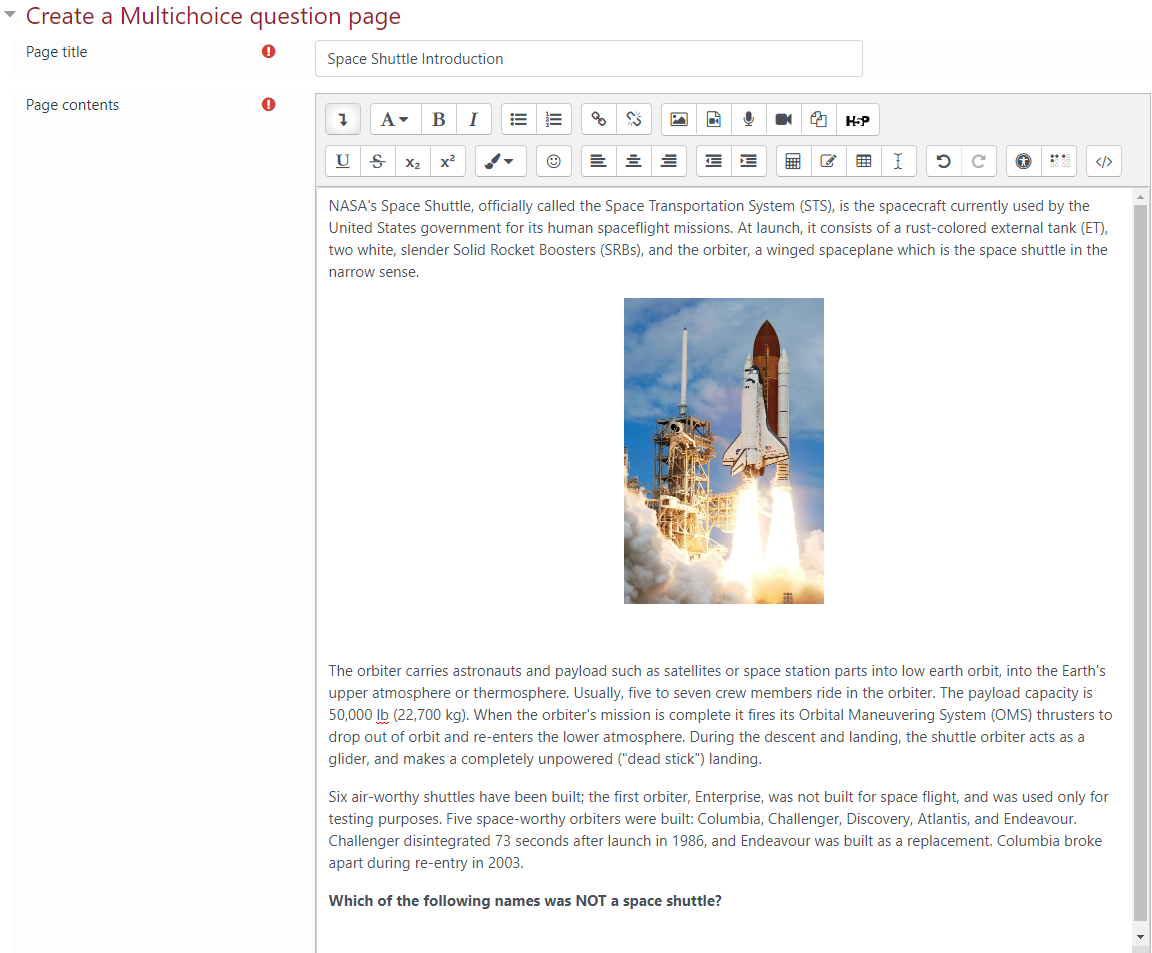
To add a question, enter a Page title and write the question text within the Page contents area. In the example above, the question text is included in the Page contents along with an image of the Space Shuttle.
Now, scroll down and you can set the correct and incorrect answers for the question:
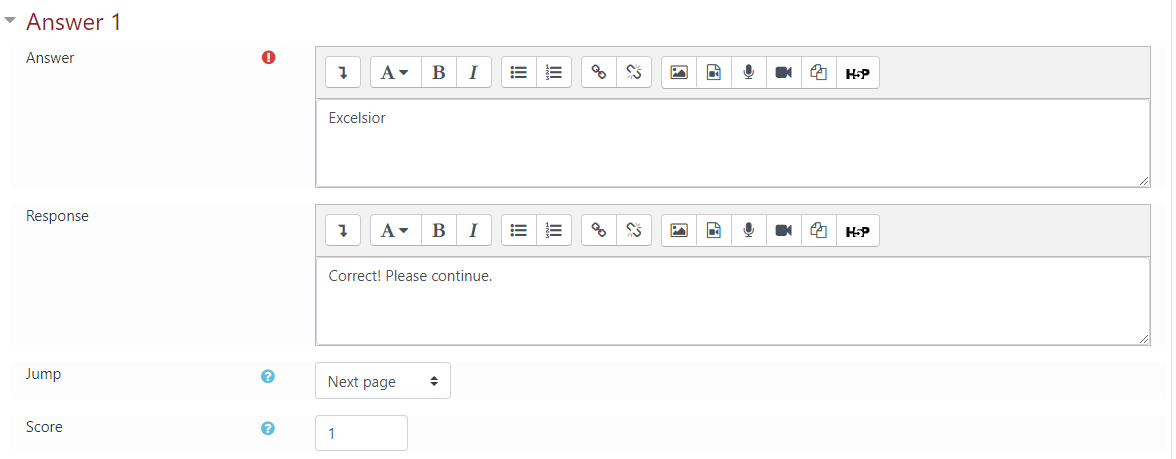
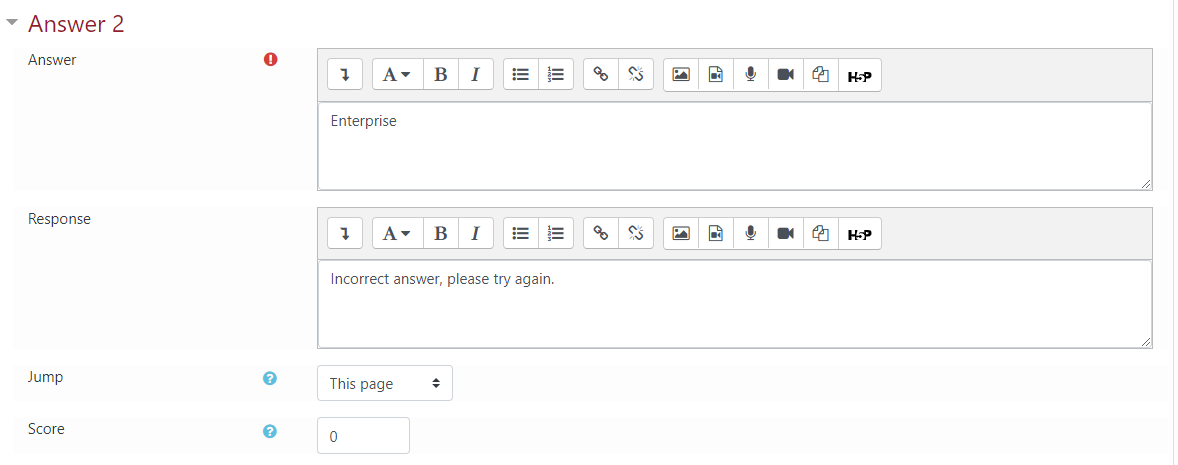
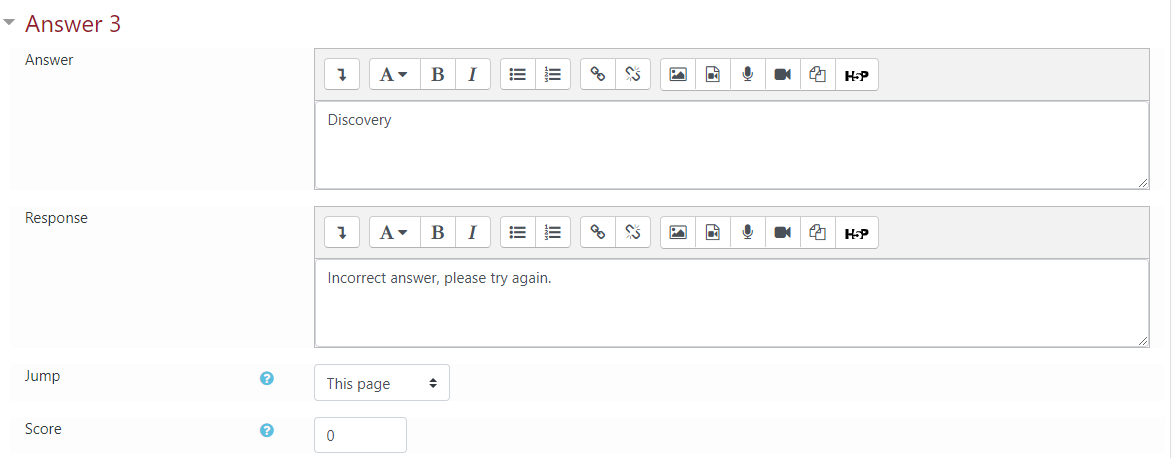
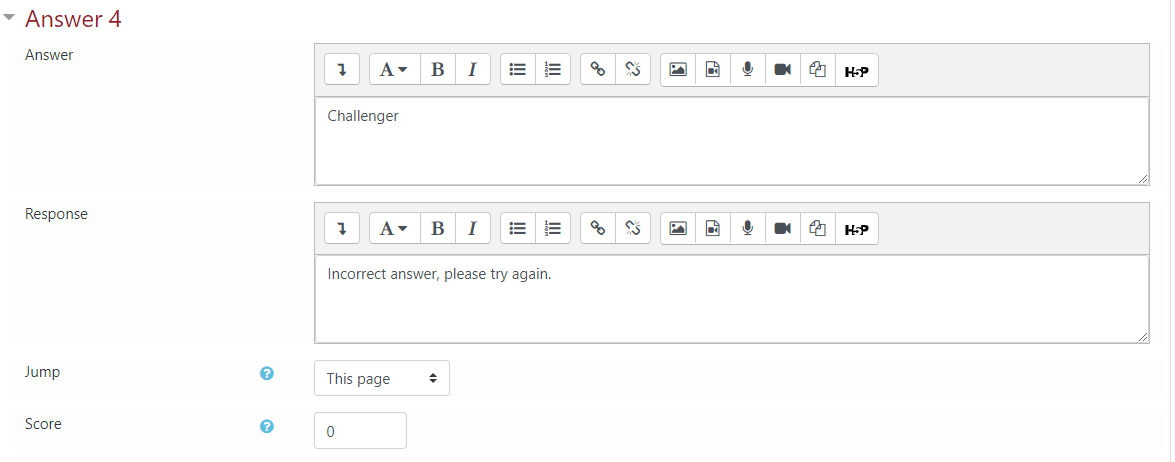
Note that for the correct answer, you set the Jump option to Next page and it will continue to the next question. For incorrect answers, Jump should be set to This page so it prompts the student to answer again.
After entering all answers, scroll down and click the Save page button.
Now, you will return to the Lesson building page:
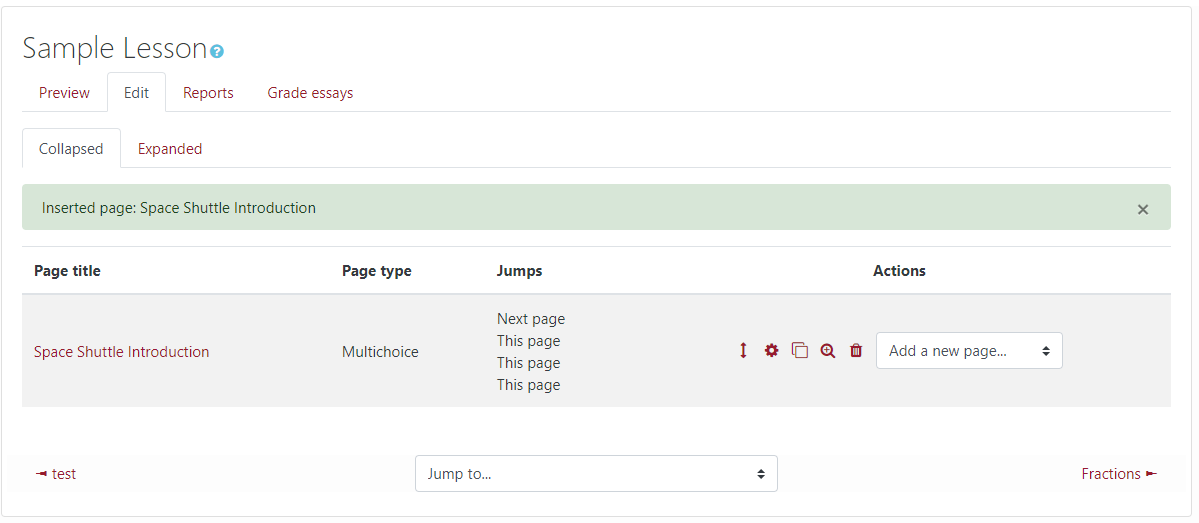
From here, you can see that the first question jumps to the next page when it is answered correctly. Now, use the Add a new page drop-down menu to add a new question:
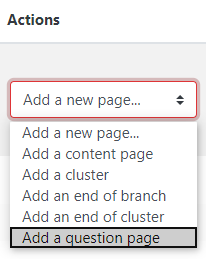
Now, add an Essay question from the drop-down menu:
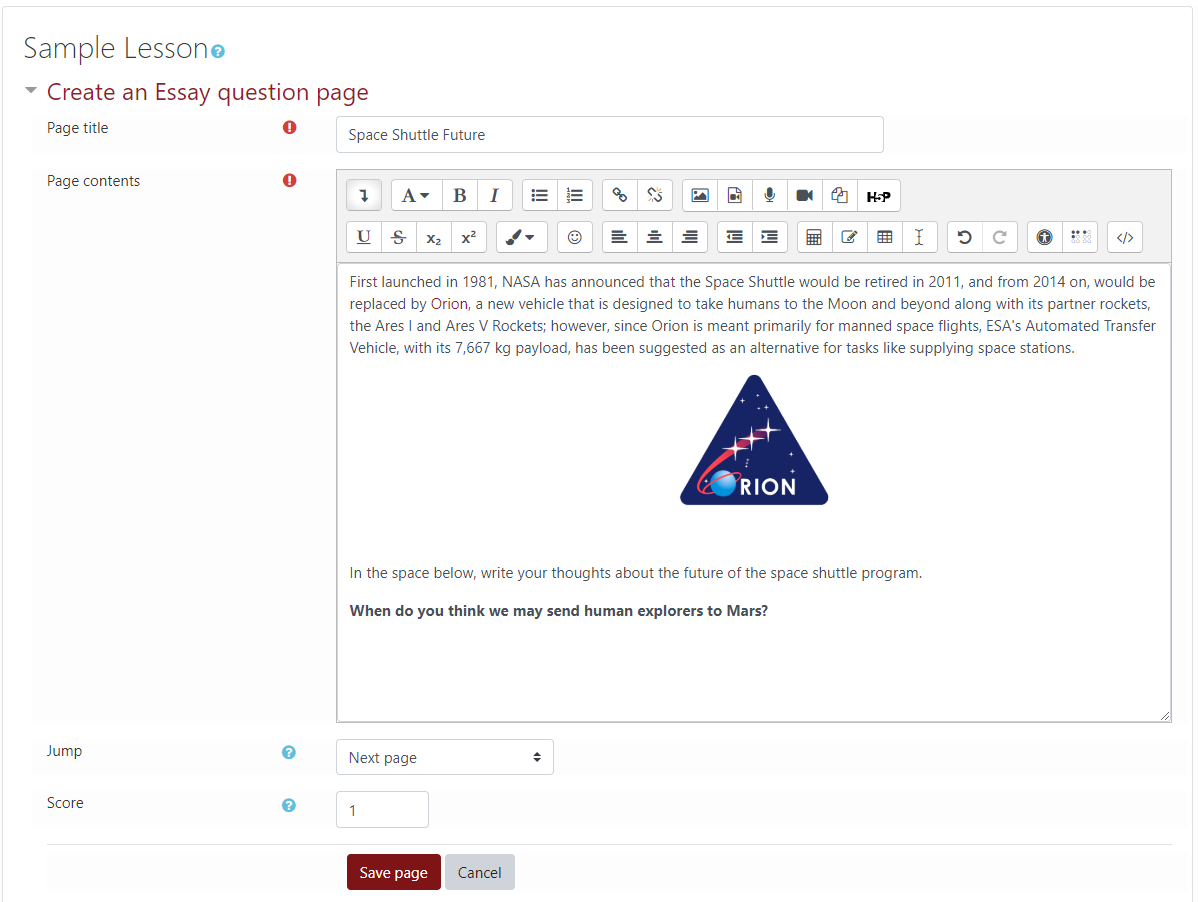
Be sure to click the Add a question page button AFTER selecting Essay from the drop-down menu.
Now, enter your Essay question:
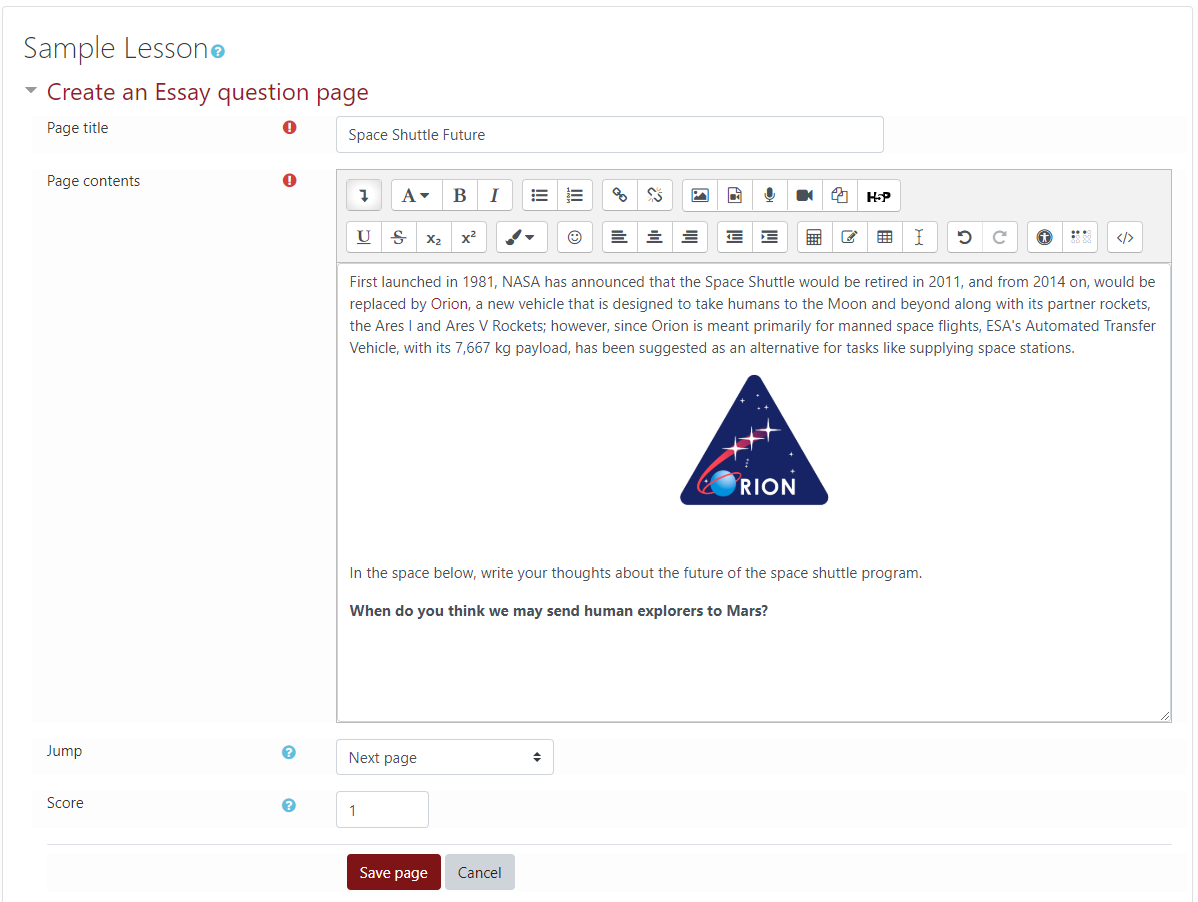
Note that the Jump setting is set to Next page. After entering their essay, the student will be sent to the next question in the lesson.
Now, click the Save page button.
You will be taken back to the Lesson building page:
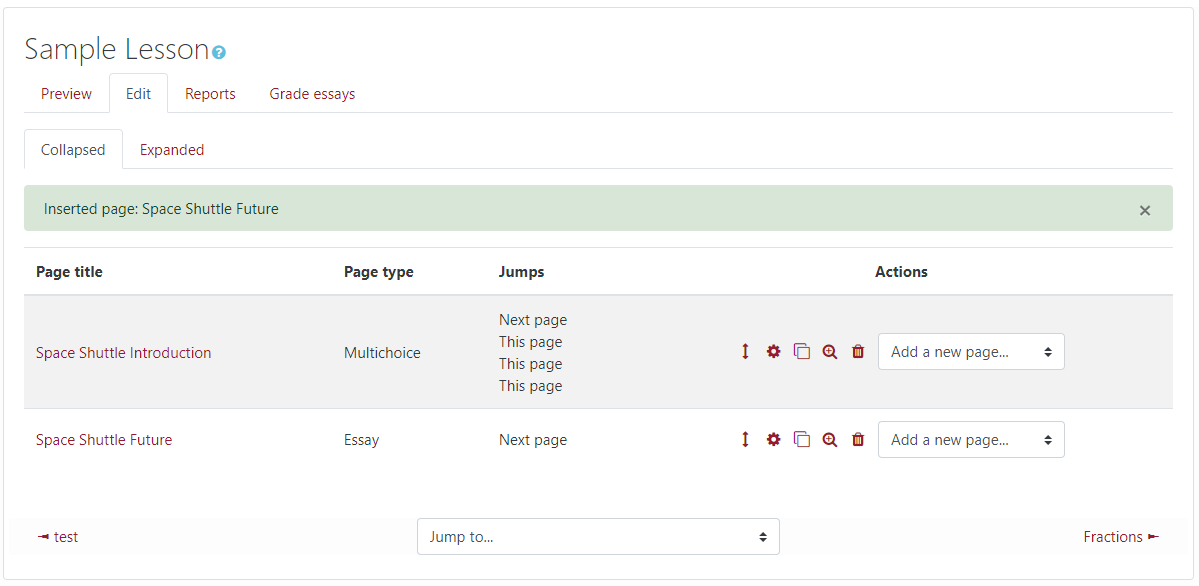
Again, add another question by selecting Question in the Add a new page drop-down menu.
Now, add another Multichoice question by leaving the drop-down menu set to Multichoice and clicking the Add a question page button.
Now, enter another Multichoice question. Be sure to state the question text inside the Page contents box:
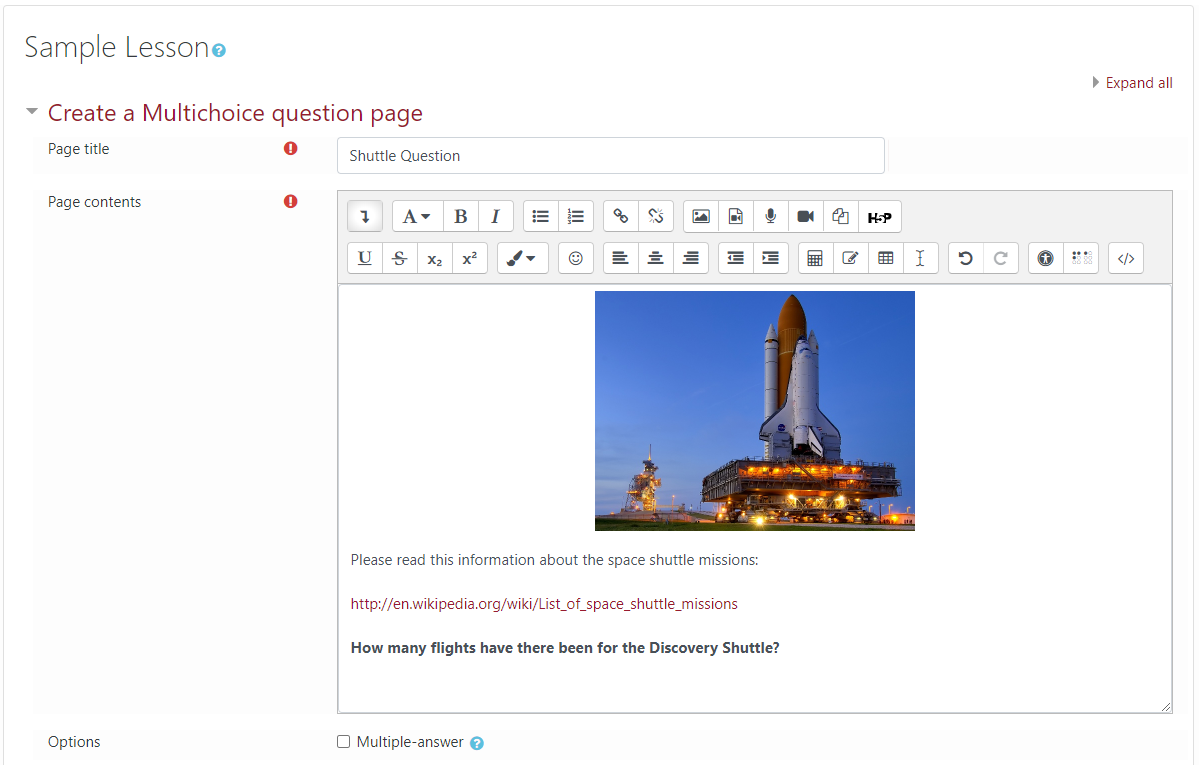
Now, scroll down and enter the correct and incorrect answer options:
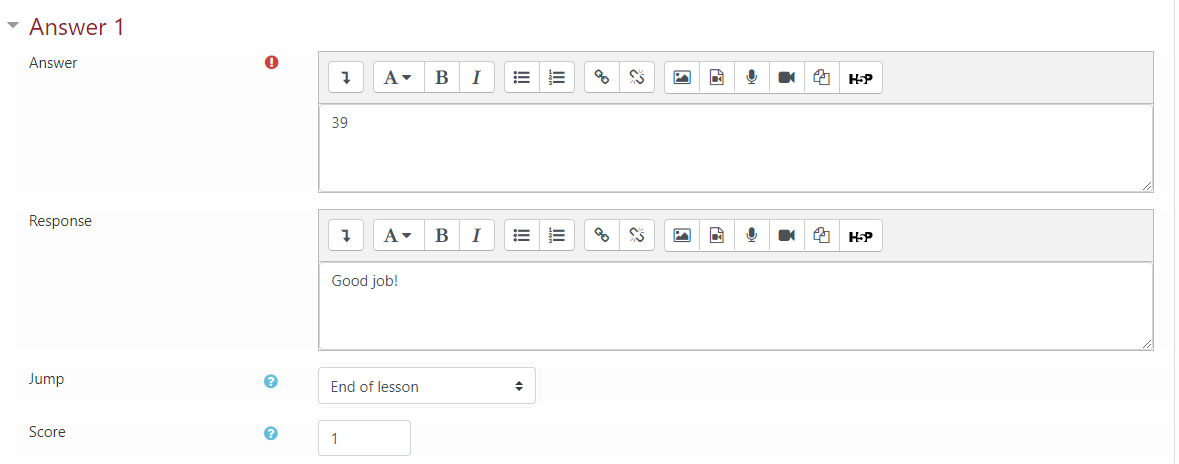
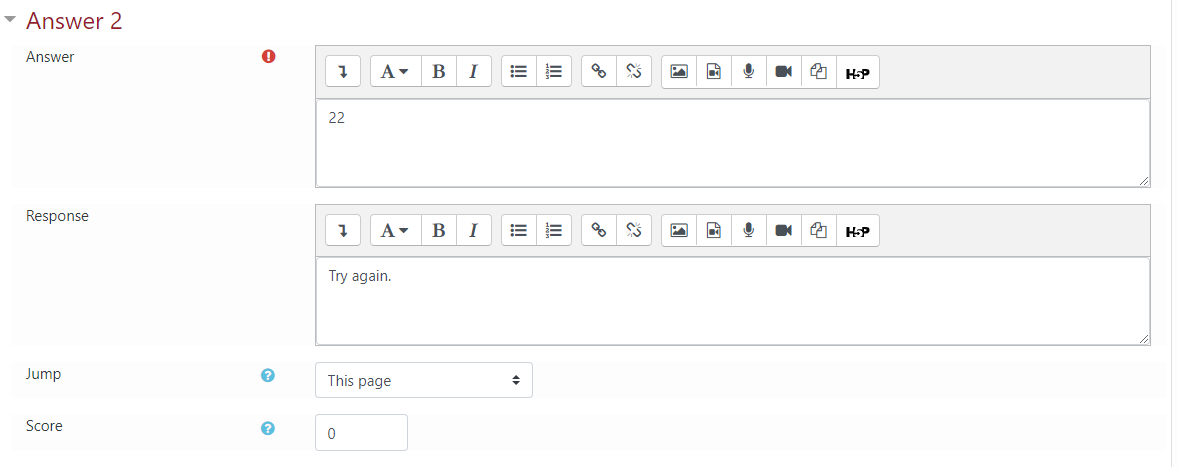
This will be the final question for this tutorial, so note that in the Jump drop-down menu, End of lesson is selected. This will complete the student's lesson attempt.
After entering answers, scroll down and click the Save page button.
Now you will see the Lesson building page again:
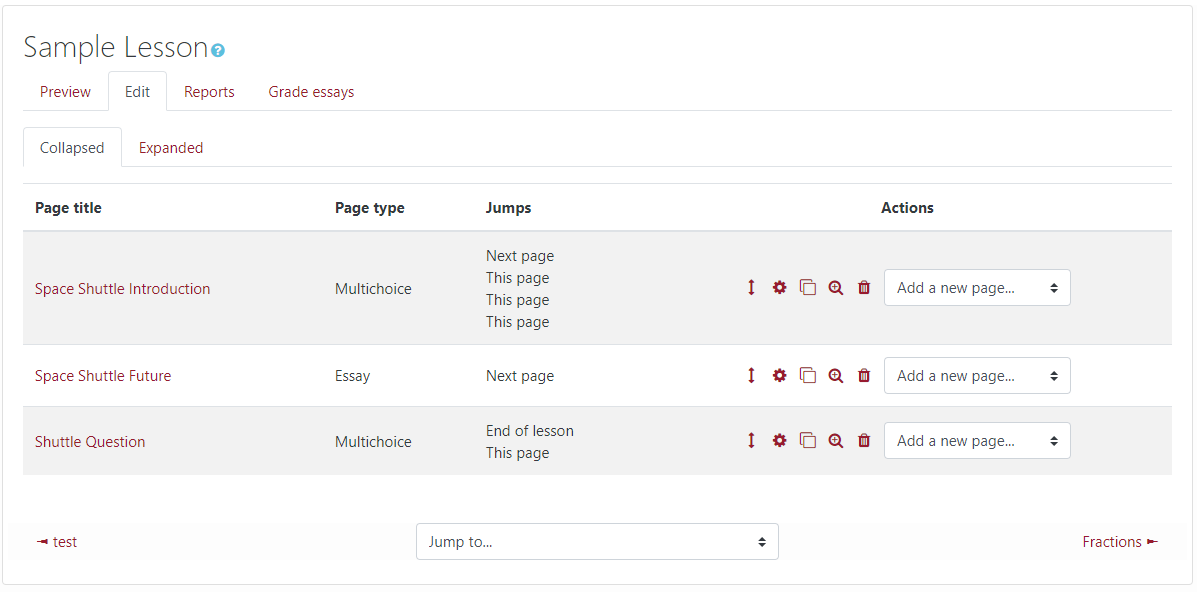
Note that the last Multichoice question indicates that the correct answer will Jump to the end of lesson page.
This will set up a basic Lesson activity. The Lesson activity is very powerful and allows you to do advanced features like branching and clustering. You can also add content pages that give students more information without asking questions. You can read more about those features here:
https://docs.moodle.org/38/en/Lesson_activity
https://docs.moodle.org/38/en/Building_Lesson#Add_a_cluster
https://docs.moodle.org/38/en/Building_Lesson#Add_a_content_page
Also, Moodle created a great FAQ on the Lesson activity here: